How to Create a Simple Budget Spreadsheet in Excel?
Let’s suppose a user wishes to design a spreadsheet for budget calculation. For the year 2018, he has a few products and their quarterly sales. He now wants to present his client with this budget.
Let’s see how we can do this with the help of the spreadsheet.
Step 1: Open MS Excel.
Step 2: Go to Menu and select New >> click on the Blank workbook to create a simple worksheet.
OR – Just press Ctrl + N: To create a new spreadsheet.
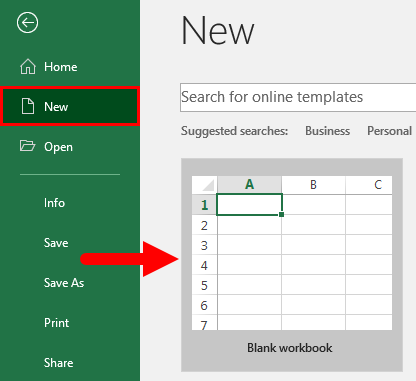
Step 3: Go to the spreadsheet work area. Which is sheet1.

Step 4: Now create headers for Sales in each quarter in the first row by merging cells from B1 to E1. In row 2, give the product name and each quarter’s name.
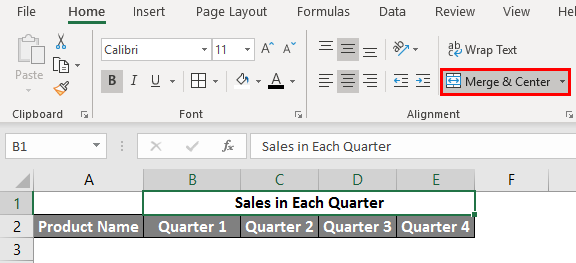
Step 5: Write down all product names in column A.
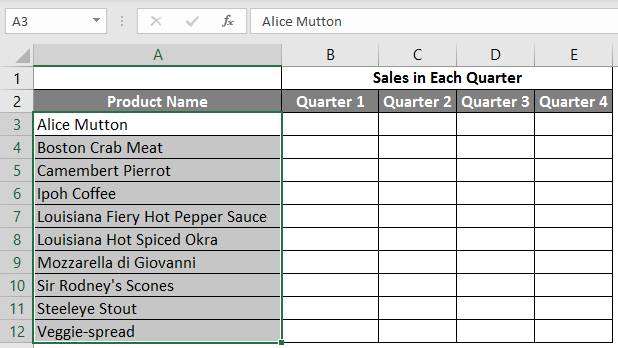
Step 6: Provide the sales data for each quarter in front of every product.
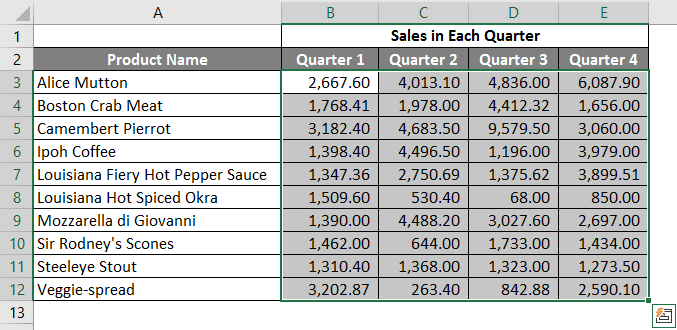
Step 7: Now, in the next row, put one header for Grand Total and calculate each quarter total sales.
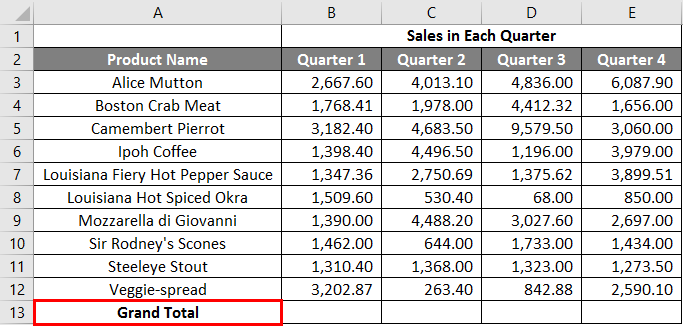
Step 8: Calculate the grand total for each quarter by summation >> apply in other cells in B13 to E13.
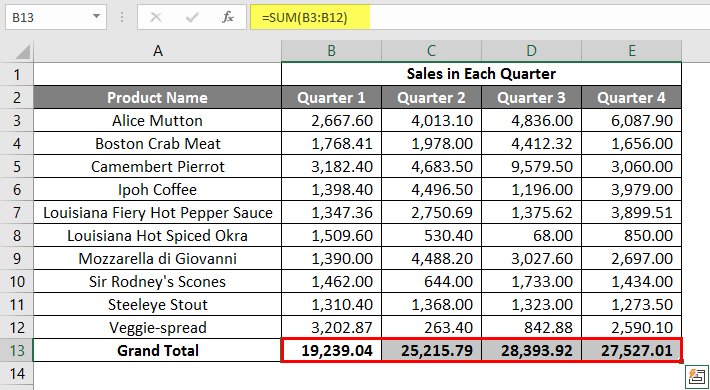
Step 9: So, let’s convert the sales value into the ($) currency symbol.
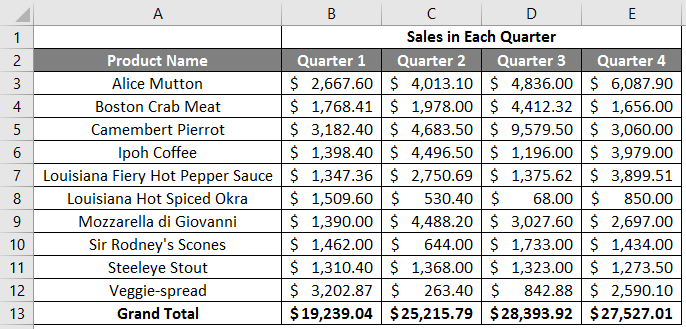
Step 10: Now create a Result Table that has each quarter total sales.
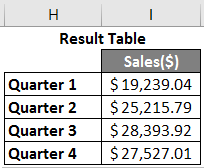
Step 11: Plot the pie chart to represent the data to the client in a professional way that looks attractive. A user can change the look of the graph by just clicking on it.
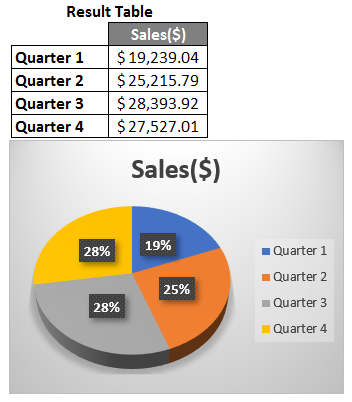
Summary of Example 2: As the user wants to create a spreadsheet to represent sales data to the client, it is done here.




0 Comments